こんにちは、アフロドッグです。
VRデバイス「Meta Quest 2」を使って「Supernatural」というVRフィットネスアプリを遊びたいのですが、どうやらこのサービスは、北米(アメリカとカナダ)でしかサービスインしていないんですね。
ですので今回は、自分があたかもその国(アメリカや日本)からネットサービスを使っているかのようにする方法を紹介します。僕はこの方法で、Supernaturalを遊ぶことができました。
今回紹介する方法を使えば、逆に海外に住んでいる人が、日本でしか提供されていないネットサービスを使うことも可能です。
具体的には、こうした事ができるようになります。
- 海外に住んでいる人が 、TVer や Radiko といった日本向けのネットサービスを楽しむ
- 日本に住んでいる人が、北米のサービスである Supernatural をVRで遊ぶ
VPNサービスによる国の偽装を許さないサービス(対策をしているサービス)もあります。例えば、Netflixやアマゾンプライムビデオなどは、VPNサービスをつかっても、国を超えることはできませんので、ご注意ください。

必要な前準備:ルータの用意&VPNサービスの契約
今回は、お金が少しかかってしまいますので、ご了承ください。準備が必要なものはこちらの2つです。
- 今使っているのとは別のルータ(初期投資)
- Express VPNの契約(継続的にコストがかかる)
OpenVPNに対応したルータを準備する (初期投資のみ:約1万円)
今回、私はASUSのRT-AC68Uというルータを使いましたが、古くて型落ちのため、他のルータを紹介します。基本的にOpenVPNクライアント機能に対応していれば、どんなルータでも構いません。
バッファローやエレコムといったメーカーのルータもありますが、ASUSのルータがオススメです。理由は、設定ソフトウェアが使いやすいからです。
1万円以下で購入できる「RT-AX55」というルーターが現在は最もリーズナブルでしょう。もちろん、VPNクライアント機能にも対応しています。
他のルーターを購入する場合やすでに手持ちのルータを流用する場合は、カタログのスペック表で確認して、OpenVPN(VPNクライアント機能)に対応しているかどうかを確認してください。
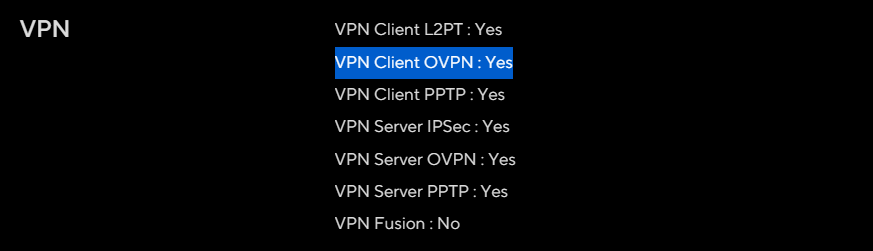
Express VPNの契約 (約10ドル/月)
どこのVPNでも良いので、有料のVPNサービスを契約することをおすすめします。無料のVPNサービスもあるのですが、接続の安定性が悪いのと誰のサーバーか不明のため、安全性に欠けます。
今回のように、ルータにVPNを一度設定してしまう場合は、有料のVPNサービスを使う方が良いでしょう。
今回は、Express VPNを使った設定を紹介していきます。
Express VPNのいいところは、スマホアプリもあるため、外出先でもVPNを使うことができます。話はそれますが、私はホテルや公衆WiFiでスマホやPCを使うときは、VPNを使って接続のセキュリティを高めています。
こちらのリンクからExpressVPNの契約すると、クーポンがもらえて、30日間の無料期間が付与されますので、是非活用してください。
契約プランは、私は6ヶ月毎に契約するようにしています(一番右端のプランです)。
というのも、1ヶ月だと少し割高なのと、1年は流石に必要なくなったときに勿体ないという理由からです(笑)このあたりはご自身のご予算と相談してください。まずは1ヶ月でもいいかもしれません。
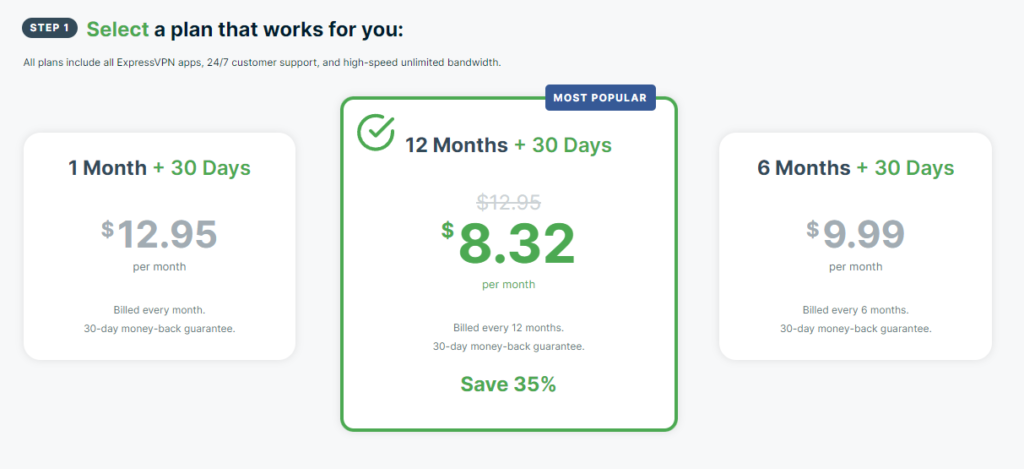
VPN用ルータの設定
今回は下図のように、普段の家庭内ネットワークを作っているルータ(下図の真ん中)の下に、新たに用意したVPN用ルータ(左側)を接続して設定していきます。
こうすることで、左側の青いネットワークがVPN経由での接続になり、自分の好きな国としてネットサービスを利用できるようになります。

VPNルータを家庭用のルータにLANで接続する
物理的にLANケーブルで繋ぐだけです。無線だけで構成することも可能ですが、物理的にLANケーブルをつなぐことをおすすめします。
具体的には、「既にある家庭用ルータのLAN側」と「VPN用ルータ(ASUS RT-AX55)のWAN端子(インターネット側)」をLANケーブルで繋いでください。ちなみにASUS RT-AX55の場合、青い端子がWAN端子ですね。

VPNルータの初期設定を行う
ASUS RT-AX55の初期設定をマニュアルに従って行います。ここで注意点として、すでにある自宅の無線LANとは違う名前のSSIDを設定してください。

Express VPN にログインして、OpenVPNの接続に必要な情報を集める
Express VPNにログインした状態で、マイページを開きます。
ここで「ルーター」ではなく「その他」を選びます。もしくは、こちらをクリックしてください。
「手動設定」をクリックします。
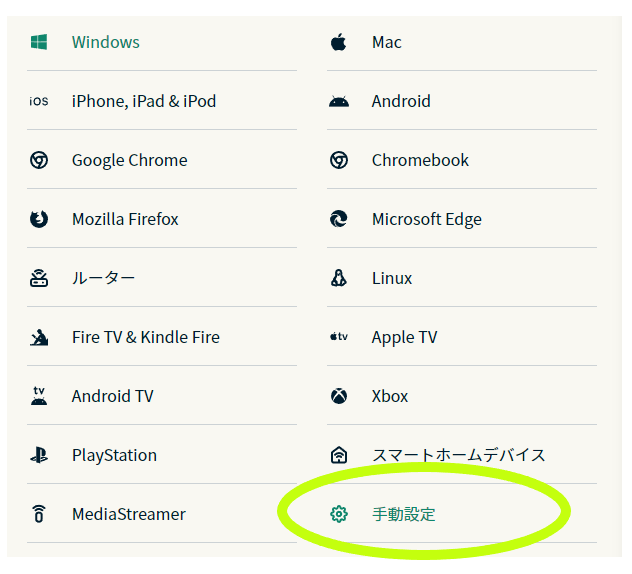
次にOpenVPNを選びます。
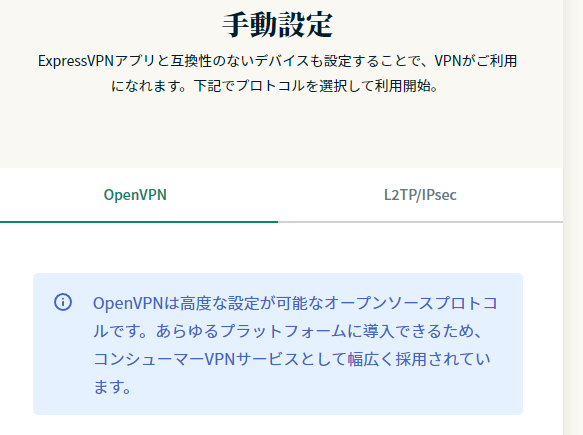
すると、ユーザー名とパスワードが表示されていると思います。
更に下をみると、地域を選ぶところがありますので、自分が接続したい国と地域を選びます。もしアメリカでのサービスを使いたい場合は、アメリカの中から選びましょう。サーバー名をクリックすると、ovpnファイルがダウンロードされますので、次のステップで使うので保存しておきましょう。
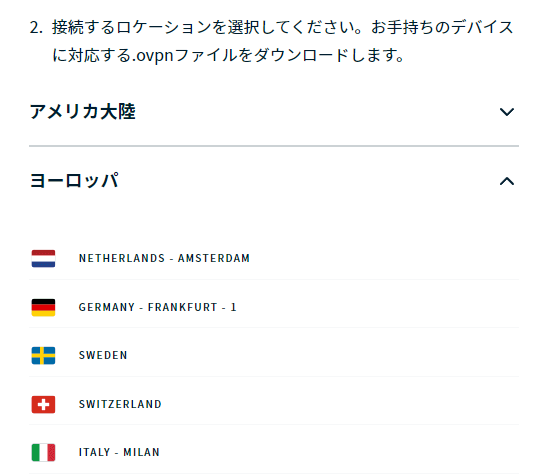
このステップでは、下記3つが分かればOKです。
- ユーザー名
- パスワード
- ovpnファイル
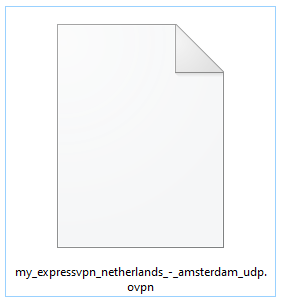
ルータの設定にログインしてVPNを設定する
VPN用ルータにパソコンを接続し、ルーターの設定画面に入ります。
(無線でも有線でもOK)
ASUSのルーターの場合、「http://router.asus.com/」にアクセスすると、ルーターの設定画面に入れます。
ここからは、ASUSのルータの設定画面で解説していきます。ASUS以外のルータを使っている方は、似たような設定項目を探してください。
ルータの設定画面からVPNの設定を探します。
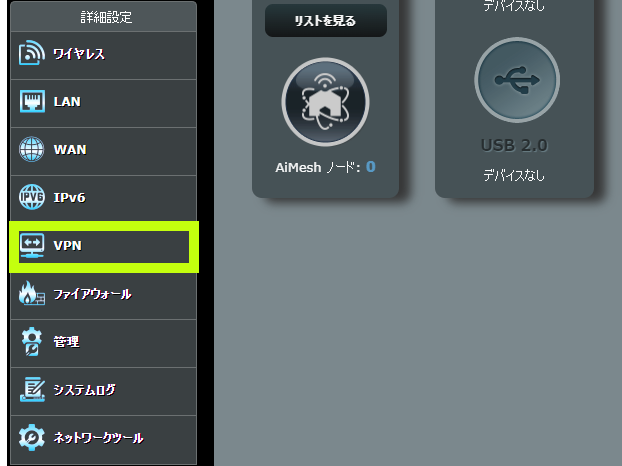
VPNクライアントの設定を選び、「プロファイルの追加」をクリックします。
(VPNサーバーではないので注意してください)
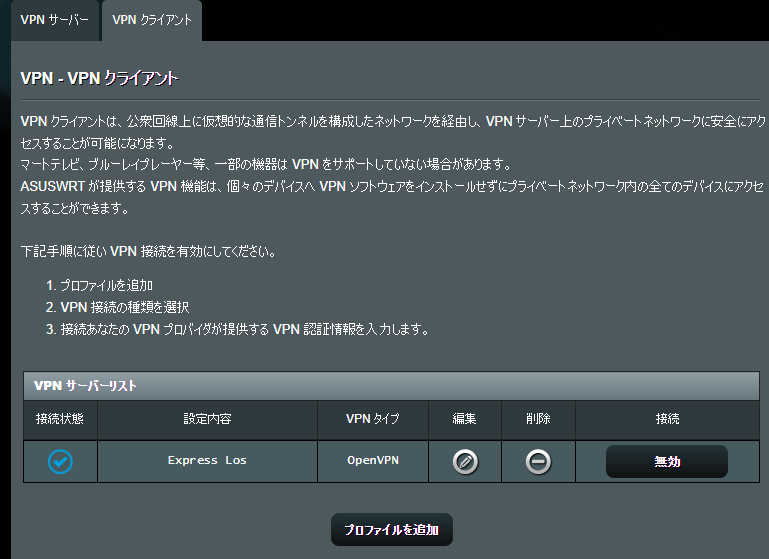
OpenVPNを選びます。
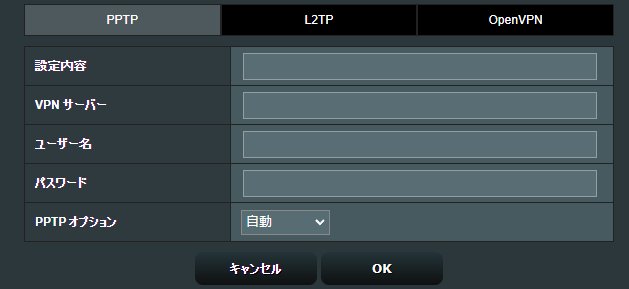
下図のように設定を入力して、OKを押しましょう。ここでユーザー名とパスワードは、上のステップで調べたExpress VPNのユーザー名とパスワードになります。
OVPNファイルのインポートでは、ファイルを選択し選んだあと、アップロードボタンを押すのを忘れないようにしましょう。
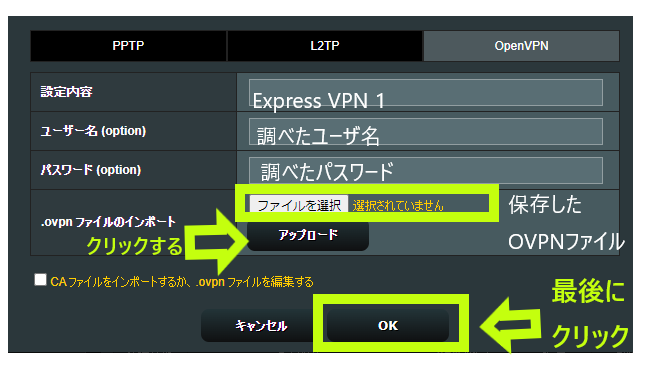
「有効」のボタンを押して、VPNを有効にします。

VPNが有効になると、下のように接続状態にチェックマークがはいります。

ちゃんと接続できているか確認する
VPN用ルータにスマートフォンやパソコンを接続し、下記のページにアクセスしてください。

下図のように、場所が自分の設定した地域になっていれば成功です!
(「保護なし」の表示は問題ないです。)
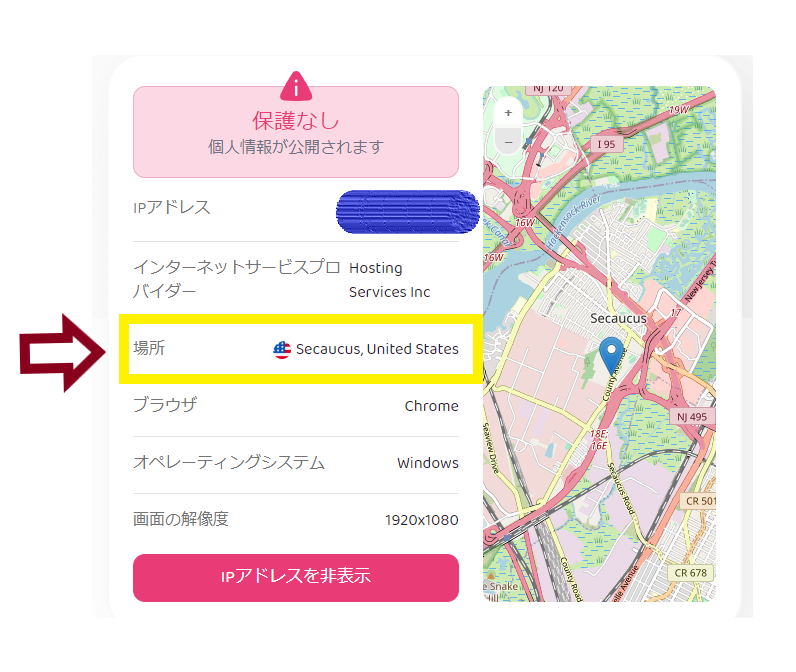
VPNの注意点
最後にVPNの注意点もお伝えしておきます。
有料のVPNサービスは、安全なサービスなのですが、ネットの接続がどうしても遅くなってしまいます。というのも、VPNサーバーを介してネットサービスをつかうので、遠回りしてしまっているのですね。
ですので、ビデオ電話や競技性の高いゲームでは遅延が問題になることがあります。遅延が気になる場合は、できるだけ地理的に近い地域をVPNの地域として選ぶと、遅延が少なくなり快適となるでしょう。
最後に
いかがでしたでしょうか。無料ではありませんが、このようにVPN専用のルータをつくることで、手軽にVPNを使うことができます。少しでも参考にしていただけますと嬉しいです。
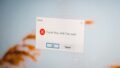
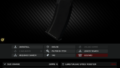
コメント