こんにちは、アフロドッグです。
SteamDeckが届いてから、ずっとゲームはSteamDeckで遊んでいます。遊ぶ種類のゲームが変わりますね。FPSゲームよりアドベンチャーゲームやRPGがはかどります。
FPSといえば「ApexLegends」は、アンチチートも正式にSteamDeckをサポートしていて、公式に動作確認されているようなのですが、まだ遊んでいません。
さて、SteamDeckはLinuxOSを搭載しているためパソコンのように使うことができます。そのためSNESやGBAといったエミュレータを起動することもできます。エミュレータの設定方法はまたいずれ紹介します。
今回は、「Syncthing」というアプリを使った、PCからSteamDeckへ(SteamDeckからPCへ)のデータの同期方法を解説します。基本的にSteamはクラウドセーブに対応していますが、ローカルのセーブデータをイジりたいとき等に活用してください。
「Syncthing」はWindowsにもMacOSにも対応しており、多くの人に勧められます。なんなら、Androidでも使えます。
「Syncthing」を使えば、WiFiを使って簡単に端末間でデータを共有することができます。
それでは、具体的な「Syncthing」の使い方を解説します。
[前提] SteamDeckとデータ同期するために必要なもの&注意点
SteamDeckに接続するキーボードとマウスは必須ですので、注意してください。さらに同一のネットワークにつなげる必要があるので、自宅での利用を想定しています。
- SteamDeck本体
- ホーム・ネットワークを作るためのルーター
- 同じネットワークにつなげるPC(Windows / Linux / MacOS)
- SteamDeckにつなぐBluetoothマウス・Bluetoothキーボード (とても重要)
(USB type-c 変換器を使って、USBマウス・キーボードでも可) - Discordのアカウント、Telegramのアカウント等
(パソコンとSteamDeck間でメッセージをやり取りできるもの)
Syncthingのインストール
Desktopモードに移行(SteamDeck本体)
ビッグピクチャーモードからデスクトップモードに切り替えます。パソコンのような操作画面が表示されればOKです。
- Steamボタン > 電源 > デスクトップに切り替え
SyncthingとDiscordのインストール(SteamDeck本体)
[SteamDeckのデスクトップモード] でSyncthingをインストールします。
- 左下の左から3つ目にあるDiscoverアプリのアイコンをタップ(クリック)して起動
- 「Syncthing」を検索
- 「Syncthing GTK」をインストール
- 「Discord」を検索
- 「Discord」をインストール
※PCとメッセージをやり取りができるアプリであれば、Discordである必要はありません。SlackでもTelegramでもOKです。
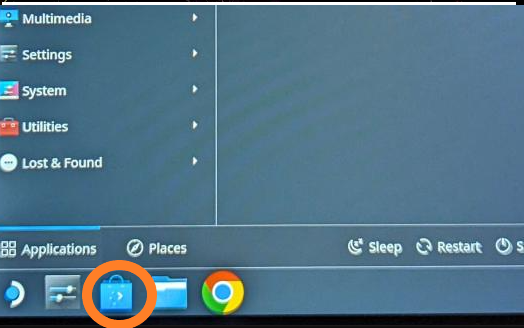
Syncthingのインストール(PC側)
下の公式ダウンロードページから自分のパソコンに対応するSyncthingアプリをダウンロード。(WindowsのARM版とかも対応していて、地味にすごい)
Syncthingの設定
さて、ここから少しややこしいです。
Syncthingの設定(SteamDeck本体)
- Syncthingを起動
- 歯車マーク(設定)をクリック
- 「Show ID」をクリック
- 長い文字列(ID)とQRコードがでてくる
- 長い文字列(ID)をすべて選択してコピー
- 再度、歯車マーク(設定)をクリック
- 「Add Device」をクリック
- Device ID=先程コピーした長い文字列(ID)をペースト
- Device Name=覚えやすい名前(SteamDeckなど)
- ShareFoldersにチェック(/home/deck/Syncが共有フォルダ)
- Discordで自分専用のサーバーに、長い文字列(ID)を投稿してPC側にシェア
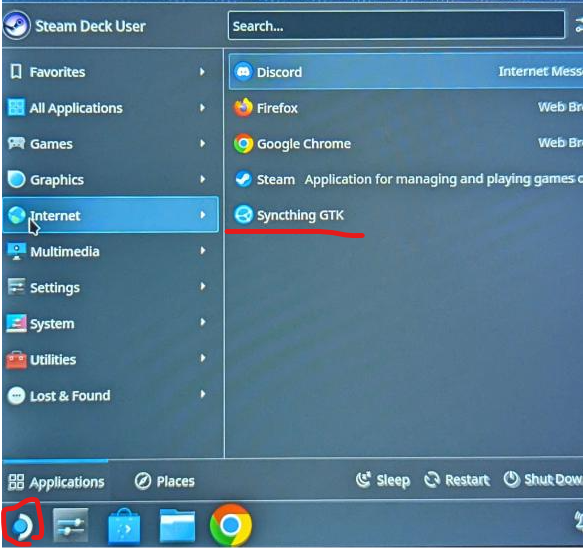
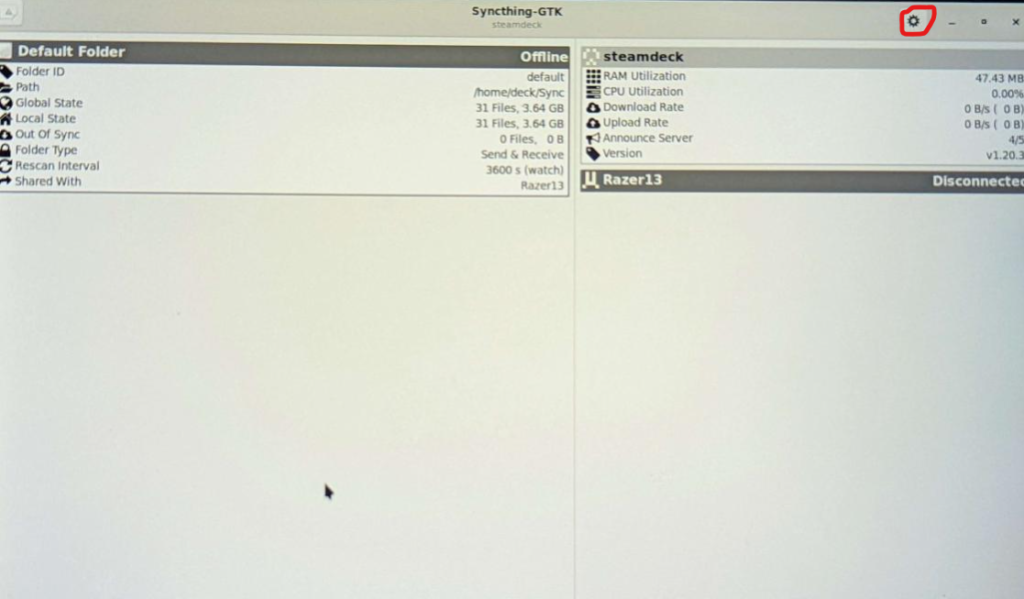
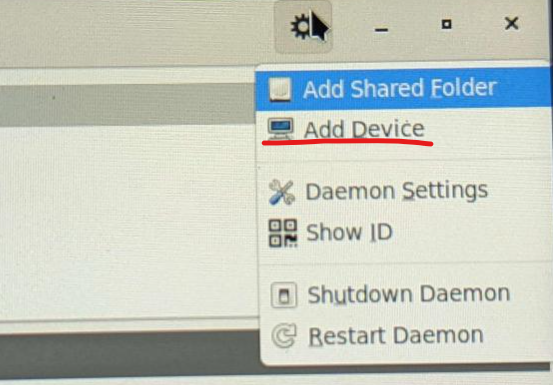
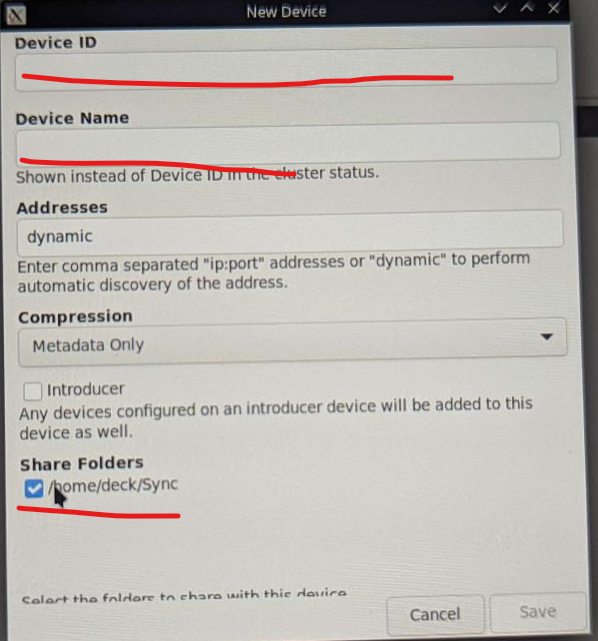
Syncthingの設定(PC設定)
「接続先デバイスを追加」をクリック
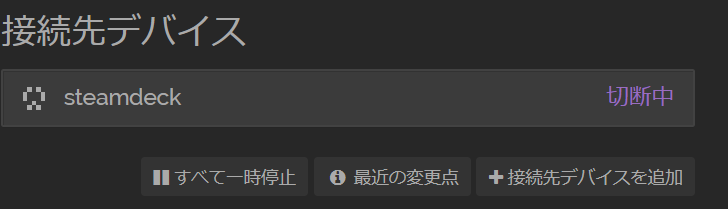
デバイスIDに先程Discordに共有した長い文字列をペースト。デバイス名は、「SteamDeck」
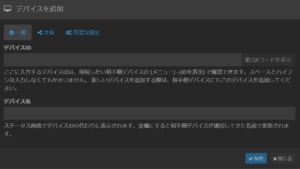
PCとSteamDeckを接続する
上記設定を終え、
- SteamDeckでSyncthingを起動
- PCでSyncthingを起動
すると、PC側に「SteamDeckを追加しますか?」というメッセージが自動的に表示される。
「追加」をクリックしましょう。接続が正しくできると、
このような表示になります。

「SteamDeckを追加しますか?」というメッセージが表示されない場合は、手動で、PC側のデバイスIDをSteamDeck側に追加する必要がある。
PC側のIDは、ここから確認できる。同じようにIDをコピーしてDiscordに共有し、SteamDeck側でPCのIDを使って「Add Device」の手順(上記)をする必要がある。
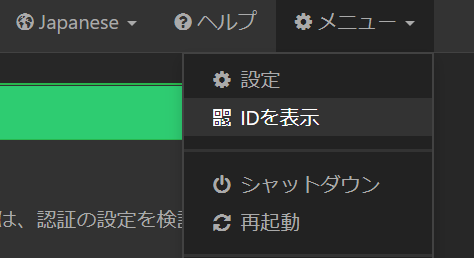
ファイルの共有方法
ホームディレクトリ以下のSyncフォルダ(/home/deck/Syncや/home/Username/Sync)にファイルを追加すると、自動的に同期されます。
注意点としては、フォルダ内のファイルを削除すると、すべてのデバイスから削除されますので、注意してください。
設定を終えると簡単!楽しいSteamDeckライフを!
トラブルシューティング
接続できない場合は、
- ファイアウォールをオフ
- 同じネットワークにつながっているか確認
をチェックしてみるのも良いでしょう。
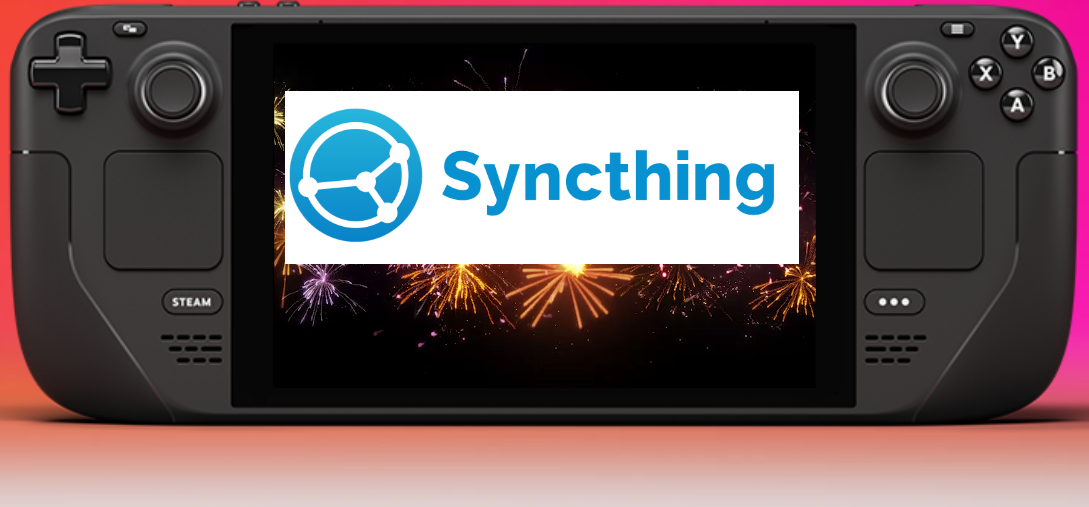

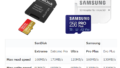
コメント